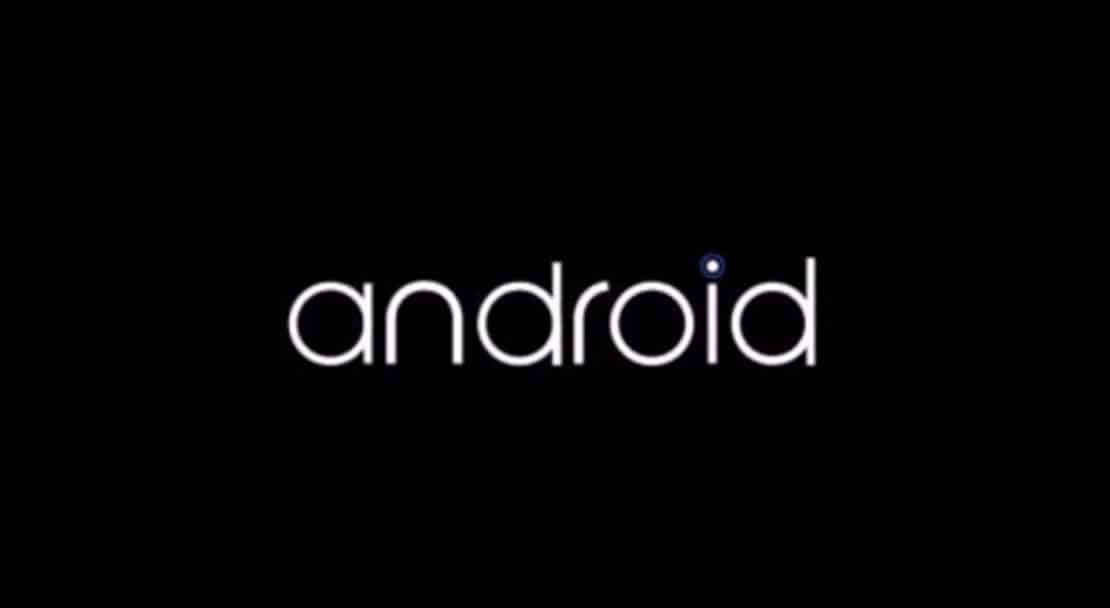Si eres propietario de un Samsung Galaxy S7, seguro sabes lo versátil que es este teléfono Android. Una de las características más destacadas es la capacidad de personalizar la pantalla de inicio agregando o quitando widgets. Estos pequeños programas proporcionan acceso rápido a aplicaciones y funciones importantes. En este artículo, te mostraremos cómo agregar o quitar widgets en la pantalla de inicio de tu Samsung Galaxy S7, para que puedas tener un teléfono totalmente personalizado y adaptado a tus necesidades. ¡Sigue leyendo para descubrir cómo sacar el máximo provecho de tu dispositivo!
Cómo Agregar o quitar widgets en Samsung Galaxy S7? Agregar o eliminar un widget en el Galaxy S7 permite a los usuarios mostrar información de las aplicaciones en la pantalla de inicio del Galaxy S7. Algunos widgets ya ocupan la pantalla de inicio y es posible que desee eliminarlos de la pantalla del S7 para agregar nuevos widgets.
widgets
Los widgets son un aspecto esencial de la personalización de la pantalla de inicio. Puede imaginarlos como vistas “de un vistazo” de los datos y funciones más importantes de una aplicación a las que se puede acceder directamente desde la pantalla de inicio del usuario. Los usuarios pueden mover widgets a través de los paneles de su pantalla de inicio y, si es compatible, cambiar su tamaño para adaptar la cantidad de información dentro de un widget a sus preferencias.
Widgets de información
Los widgets de información suelen mostrar algunos elementos de información cruciales que son importantes para un usuario y rastrean cómo esa información cambia con el tiempo. Buenos ejemplos de widgets de información son los widgets meteorológicos, los widgets de reloj o los rastreadores de resultados deportivos. Al tocar los widgets de información, normalmente se inicia la aplicación asociada y se abre una vista detallada de la información del widget.
Widgets de colección
Como su nombre lo indica, los widgets de colección se especializan en mostrar multitud de elementos del mismo tipo, como una colección de imágenes de una aplicación de galería, una colección de artículos de una aplicación de noticias o una colección de correos electrónicos/mensajes de una aplicación de comunicación. Los widgets de colección normalmente se centran en dos casos de uso: explorar la colección y abrir un elemento de la colección en su vista detallada para su consumo. Los widgets de colección pueden desplazarse verticalmente.
Controlar widgets
El objetivo principal de un widget de control es mostrar funciones de uso frecuente que el usuario puede activar directamente desde la pantalla de inicio sin tener que abrir la aplicación primero. Piense en ellos como controles remotos para una aplicación. Un ejemplo típico de widgets de control son los widgets de aplicaciones de música que permiten al usuario reproducir, pausar u omitir pistas de música desde fuera de la aplicación de música real.
La interacción con los widgets de control puede avanzar o no a una vista detallada asociada dependiendo de si la función del widget de control generó un conjunto de datos, como en el caso de un widget de búsqueda.
Widgets híbridos
Si bien todos los widgets tienden a gravitar hacia uno de los tres tipos descritos anteriormente, muchos widgets, en realidad, son híbridos que combinan elementos de diferentes tipos.
A los efectos de la planificación de su widget, centre su widget alrededor de uno de los tipos básicos y agregue elementos de otros tipos si es necesario. Un widget de reproductor de música es principalmente un widget de control, pero también mantiene al usuario informado sobre qué pista se está reproduciendo actualmente. Básicamente combina un widget de control con elementos de tipo widget de información. A través de desarrolladores de Android
Agregar o eliminar widgets en Samsung Galaxy S7 / S7 Edge
Pasos para agregar widgets en Samsung Galaxy S7 / S7 Edge
- Desde la pantalla de inicio, mantén presionado un espacio vacío (también puedes pellizcar la pantalla).
- Grifo widgets.
- Desplázate hasta el widget que deseas agregar.
- Mantenga presionado el widget.
- Arrástrelo a la pantalla y ubicación preferida y luego suéltelo.
Pasos para eliminar widgets en Samsung Galaxy S7/S7 Edge
- Para eliminar un widget, toque y mantenga presionado el widget.
- Arrastra el widget a Eliminar y suéltelo cuando se ponga rojo.
- Sugerencia: busque en la parte superior de la pantalla el ícono de la papelera. Este icono elimina el widget cuando lo arrastra y lo suelta en esa ubicación.
Para agregar o eliminar más widgets, simplemente repita los pasos descritos anteriormente. Ahora sabe cómo agregar o eliminar widgets en los teléfonos inteligentes Samsung gAlaxy S7 y S7 Edge. ¡Gracias por leer! Si tiene alguna pregunta, no dude en dejarla en la sección de comentarios a continuación.
Más consejos y trucos del Galaxy S7
Agregar o quitar widgets en la pantalla de inicio del Samsung Galaxy S7
El Samsung Galaxy S7 es un teléfono móvil de gran calidad y funcionalidad, y una de sus características principales
es la capacidad de personalizar la pantalla de inicio con widgets. Estos widgets te permiten acceder rápidamente a
información y funciones importantes directamente desde la pantalla de inicio de tu dispositivo.
¿Qué es un widget?
Un widget es una pequeña herramienta o aplicación que puede ser colocada en la pantalla de inicio de un
dispositivo móvil. Puedes agregar widgets para mostrar información como el clima, calendario, noticias y mucho más.
También puedes agregar accesos directos a aplicaciones o funciones específicas.
¿Cómo agregar un widget en la pantalla de inicio?
- Presiona y mantén presionada una zona vacía en la pantalla de inicio.
- Pulsa en “Widgets”.
- Desplázate por la lista de widgets disponibles y selecciona el que desees agregar.
- Arrastra el widget hacia la posición deseada en la pantalla de inicio.
- Suelta el widget para agregarlo a la pantalla de inicio.
¡Ahora podrás ver y utilizar el widget recién agregado directamente desde tu pantalla de inicio!
¿Cómo quitar un widget de la pantalla de inicio?
- Presiona y mantén presionado el widget que deseas quitar.
- Arrastra el widget hacia la parte superior de la pantalla donde diga “Quitar” o “Eliminar”.
- Suelta el widget para eliminarlo de la pantalla de inicio.
Recuerda que los widgets pueden variar según la versión del sistema operativo instalado en tu Samsung Galaxy S7.
Si tienes alguna dificultad para agregar o quitar widgets en tu dispositivo, te recomendamos consultar el manual de
usuario de Samsung Galaxy S7 o visitar el sitio web oficial de Samsung para obtener más información.
Esperamos que este artículo te haya sido útil para aprender cómo agregar o quitar widgets en la pantalla de inicio
de tu Samsung Galaxy S7. ¡Disfruta de tu teléfono móvil personalizado y optimizado según tus necesidades!